Visualisation
Introduction
Cette fonctionalité nécessite une licence spécifique.
Dans Sedrix, la "visualisation" vous offre la possibilité d'afficher des projets larges et complexes de manière à ce que les utilisateurs puissent s'y retrouver de manière intuitive.
Ceci est rendu possible par la possibilité pour l'utilisateur de télécharger des fichiers image (par exemple un plan de chantier) vers Sedrix. Des icônes représentant les différents points de mesure peuvent alors être placées librement sur ces images. Les icônes peuvent donc être agencées de sorte que leur position sur le plan de chantier corresponde à celle du point de mesure réel sur le chantier. Un clic sur une icône conduit directement au point de mesure correspondant. Les repères de couleur indiquent en un coup d'œil les points de mesure actuellement en ligne ou hors ligne.
Le chapitre suivant explique étape par étape comment configurer, adapter et utiliser cette fonction.

Configurer la visualisation
Pour configurer la visualisation, cliquez sur l'icône du dossier 

La page Modifier s'ouvre. Sélectionnez ici l'onglet "Visualisation".
La façon dont la visualisation est affichée peut maintenant être configurée sur cette page. Les paramètres individuels sont expliqués en détail ci-dessous:

Type: Dans le menu déroulant, vous pouvez choisir entre les éléments "Google Maps" et "Image définie par l'utilisateur".
Google Maps: Ici, vous pouvez entrer n'importe quelle position géographique en tant que coordonnée, qui utilise ensuite une section d'une carte Google Maps comme arrière-plan pour la visualisation.
Image définie par l'utilisateur: Vous pouvez télécharger une image de votre choix comme arrière-plan de la visualisation
La prise en charge de Google Maps a expiré à la fin de 2019 et la fonctionnalité devrait être supprimée dans les futures versions.
Afficher la visualisation: vous permet de définir si etoù la visualisation est affichée.
Pas affichée: La visualisation ne sera pas affichée.
Afficher ci-dessus: La visualisation apparaît directement sur la page principale du dossier associé, au-dessus de la liste des points de mesure et des dossiers.
Afficher dans un onglet: Dans la vue de dossier, la visualisation n'apparaît pas directement sur la page principale, mais se trouve dans un onglet séparé appelé «Visualisation» (voir l'image à droite).

Image personnalisée: Sous cet article, vous pouvez télécharger une image personnalisée en cliquant le bouton "Sélectionner un fichier". Si une image est téléchargée pour la visualisation, un aperçu de l'image apparaît maintenant.
Une fois que les paramètres souhaités ont été sélectionnés et qu'une image appropriée a été téléchargée, le bouton "Enregistrer" _ (Speichern) _ peut être cliqué pour enregistrer les modifications et revenir à la page principale du dossier.

Ajuster la visualisation
Si une image a été téléchargée pour la visualisation, vous pouvez maintenant commencer à adapter la visualisation sur la page principale du dossier. Les icônes peuvent être librement placées sur la visualisation. Ceux-ci sont liés à des points de mesure ou à des dossiers, ou conduisent à des liens statiques que vous avez saisis vous-même. Dans ce qui suit, ces icônes sont appelées les marqueurs.
Pour ouvrir la visualisation, cliquez sur l'icône d'édition 


Une fois les modifications terminées, assurez-vous d'enregistrer vos modifications. Alternativement, les modifications peuvent également être ignorées et donc inversées. Dès que le mode d'édition est activé, le bouton d'édition 



Les modifications doivent être enregistrées à l'aide du bouton "Enregistrer les modifications" (
1. Par défaut, les pages de dossier sont automatiquement rechargées à intervalles réguliers. Cela signifie que les modifications peuvent être perdues. Une barre de chargement correspondante indique quand ce sera le cas (surligné en orange dans la figure ci-dessous). Avant que cela ne se produise, les modifications doivent être enregistrées. Si vous le souhaitez, la mise à jour automatique peut bien sûr également être temporairement désactivée afin que vous ne soyez pas dérangé lors de l'édition de la visualisation.
2. Les liens trouvés sur la visualisation, par exemple qui renvoient aux points de mesure, sont également actifs lors de l'édition. Le fait de cliquer sur un lien peut entraîner le chargement d'une nouvelle page et la perte des modifications non enregistrées.

Si vous le souhaitez, tous les marqueurs peuvent être réglés sur une position par défaut. Cela peut être utile, par exemple, si l'image d'arrière-plan de la visualisation a été modifiée et que tous les marqueurs doivent être réorganisés. Le bouton requis "Réinitialiser tous les objets" 

Ajouter les repères
Ajouter des repères de point de mesure et de dossier
Sous les paramètres standards, la visualisation se trouve sur la page principale du dossier. En dessous se trouve une liste de tous les points de mesure et dossiers appartenant au projet (pour pouvoir les voir, l'onglet dossier / points de mesure doit être sélectionné).
Si le mode d'édition est activé, l'une de ces entrées peut maintenant être ajoutée à la visualisation en la faisant glisser-déposer.
Pour le faire, déplacez la souris sur le nom du dossier / point de mesure (surligné en bleu, par l'icône

ou

dans la colonne "Nom")
Maintenez le bouton gauche de la souris enfoncé et faites glisser le lien sur la visualisation
Et puis lâchez prise
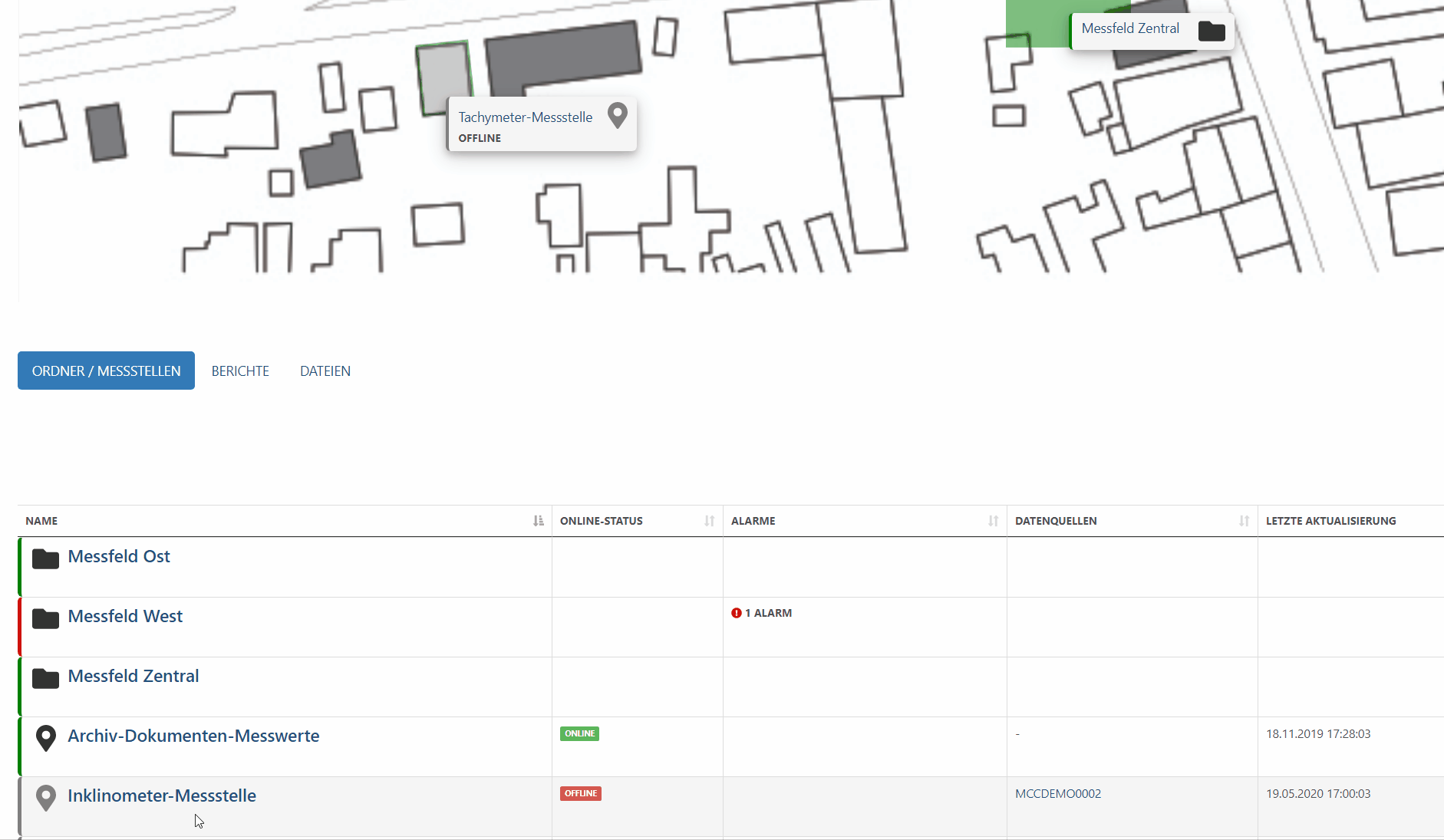
Ajouter les repères de canal
Ce processus nécessite quelques étapes de plus que ce n'est le cas pour les repères de points ou de points de mesure. Voici les instructions pour ce processus.
1. Ouvrez la page du point de mesure correspondant, ouvrez le menu contextuel en cliquant sur l'icône du point de mesure 

2. Sélectionnez maintenant l'onglet Canal d'Entrée ou de Sortie, en fonction du canal souhaité à ajouter à la visualisation.

3.Cliquez sur l'icône d'édition 

4. Cochez la colonne "Afficher dans la visualisation" et cliquez sur l'icône "Accepter les modifications" (même icône: 

5. Après être revenu à la page principale du dossier, le marqueur de canal correspondant (reconnaissable par l'icône

Ajouter les repères de liens statiques
Un repère peut également conduire à une URL définissable par l'utilisateur. Par exemple, des sites Web externes peuvent être définis comme marqueurs à un endroit approprié de la visualisation afin que le lien soit accessible rapidement.
1. Pour ajouter un tel repère, cliquez simplement sur le bouton "Ajouter un lien statique". Cela apparaît dès que le mode d'édition est activé.

2. Le repère qui apparaît maintenant a une icône de lien 

3. Le nom du repère et l'adresse du lien peuvent être saisis en cliquant sur le repère. La fenêtre qui s'ouvre maintenant contient les champs de saisie correspondants. De plus, le champ «Ouvrir le lien dans un nouvel onglet» permet de définir si le lien s'ouvre dans un nouvel onglet du navigateur ou s'ouvre directement dans la fenêtre ouverte.

Modifier les repères
Le repère que vous venez de placer peut être modifié. Les options possibles sont élucidées en dessous.
1. Réduire la taille d'un repère
Cliquez sur le repère pour le sélectionner. Un cadre apparaît autour du repère sur lequel sont dessinés de petits points carrés (marqués en jaune dans l'image). Cliquez sur l'un de ces points et déplacez-le tout en maintenant le bouton gauche de la souris enfoncé pour déplacer le coin / côté correspondant du repère ou pour mettre à l'échelle la taille du repère entier. Le repère peut être tourné en faisant glisser le point (marqué en orange) au milieu au-dessus du repère.

.gif:

2. Modifier avec le menu pop-up
Lorsque le mode d'édition est activé, cliquez sur un repère (pas sur son étiquette!) pour faire apparaître un menu contextuel. Cela offre diverses options pour adapter visuellement le repère. Celles-ci sont expliquées ci-dessous.

Masquer une étiquette: Habituellement, chaque repère sur la visualisation possède une "étiquette" à côté, une zone de texte avec le nom du point de mesure associé (sous la forme d'un lien qui mène directement à la page du point de mesure respectif) et son statut en ligne. Si l'option «Masquer l'étiquette» est activée en cochant la case, l'étiquette est masquée. Cela signifie que seul le repère est immédiatement visible sur la visualisation, l'étiquette n'apparaît que lorsque vous déplacez la souris sur le repère correspondant.
Image avec repère avec une étiquette visible (à gauche) et une étiquette masquée (à droite).

Emplacement: Par défaut, l'étiquette apparait à droite sous le repère correspondant. En cliquant sur "Agrandir" vous pouvez sélectionner un emplacement alternatif de l'étiquette.
Modifier la forme 
Par défaut, le repère prend la forme d'un cercle. En utilisant ce bouton (en vert dans l'image), vous pouvez changer la forme en un triangle ou un carré. Chaque clique change la forme du repère.

Modifier la transparence: Les deux boutons (bleus) permettent de rendre le marqueur plus transparent (bouton gauche) ou moins transparent (bouton droit). Si vous cliquez plusieurs fois sur le bouton correspondant, vous augmentez ou diminuez encore la transparence.

Modifier l'épaisseur: Les deux boutouns (oranges dans l'image) modifient l'épaisseur de la forme. L'épaisseur peut être diminuée (bouton gauche) ou augmentée (bouton droit). L'épaisseur peut être modifiée selon vos besoins - si fin qu'en principle elle n'est plus visible, ou bien visible.
Supprimer un repère 
